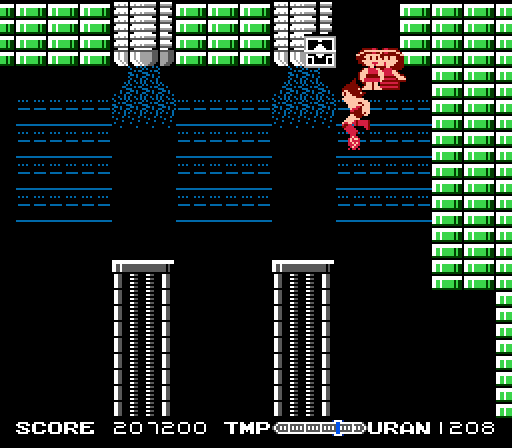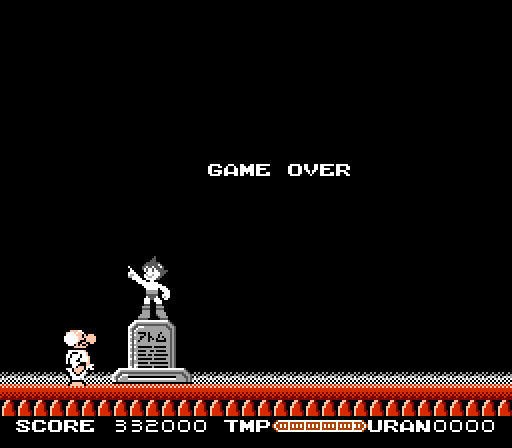Alacritty とは
Alacritty(アラクリッティ) は、macOS や Windows の「ターミナル」アプリの代わりに使えるターミナルエミュレーターで、次のような特徴を持っています。
- Windows/macOS/Linux/BSD など主要な OS をサポート(ノウハウや設定を使いまわせる)
- Rust で実装されていて高速。レンダリングも GPU で高速。
- VI モードでキーボードによる快適な操作が可能
- 設定ファイルが TOML 形式でわかりやすい(シンプルさを追求しているため、GUI ベースの設定画面は提供しない)
vim や tmux のようなターミナルに寄生するアプリと相性がよくて表示の問題が起きにくい- スクロールバッファ内の検索が可能
- マルチウィンドウモードもあり(ただし思想としては
tmux などのターミナルマルチプレクサーを使うべきとしている)
簡単にまとめると、vim や tmux 使いで、シンプルで高速なクロスプラットフォームなターミナルアプリを求めている人にうってつけということですね!
ちなみに、Alacritty という名前の末尾が tty になっているのがおしゃれです(「敏捷性」を表す英単語「alacrity」をもじってます)。
VI モード
VI モードに切り替えると、VI 風のキーバインドを使ったカーソルの移動、画面スクロール、検索などが可能になります。
VI モードへの入り方だけ特殊 (Ctrl + Shift + Space) ですが、あとはほぼ VI の操作方法に従って操作できます(参考: まくまく Vim ノート)。
| キーバインド | 説明 |
|---|
Ctrl + Shift + Space | VI モード ON/OFF |
i | VI モード OFF(普通のプロンプト操作に戻る) |
h / j / k / l | カーソル移動 |
v / Ctrl + v / Shift + v | 選択/矩形選択/行選択 |
y | 選択したテキストをヤンク(コピー) |
Ctrl + B / Ctrl + F | 上下スクロール |
/ / ? | 前方検索/後方検索 |
スクロールバッファ内の検索
下記のキーコンビネーションで、スクロールバッファ内のテキストをインクリメンタルサーチできます。
まぁ、これを使わなくても VI モードに入って / で検索しちゃえばよい気はします。
| キーバインド | 説明 |
|---|
Ctrl + Shift + f (Cmd + f) | 前方検索(インクリメンタルサーチ) |
Ctrl + Shift + b (Cmd + b) | 後方検索(インクリメンタルサーチ) |
Enter / Shift + Enter | 次/前の一致箇所へ |
Esc | 検索を終了 |
次のような正規表現パターンを使って検索できます。
例えば、\d{4}-\d\d-\d\d と入力すると、2024-03-26 のような日付を検索できます。
| パターン | 説明 |
|---|
. | 任意の 1 文字に一致 |
[abc] | a, b, c のいずれかに一致 |
\d / [0-9] | 任意の数値に一致 |
* | (前の文字が)0 回以上 |
+ | (前の文字が)1 回以上 |
? | (前の文字が)0 回 or 1 回 |
{4} | (前の文字が) 4 回 |
{1-2} | (前の文字が)1 回 or 2 回 |
ちょっと高度な使い方:
Cmd + f で検索モードに入るdoc.* と入力して doc で始まるテキストを検索Esc で検索モードを終了- 最後に選択されていたヒット箇所がハイライトされているので、
Cmd + c → Cmd + v などでコピペ
Alacritty の設定
Alacritty の設定ファイルは下記のパスに配置します。
バージョン 0.13 以前は YAML 形式が使われていましたが、今は TOML 形式で作成します。
- Linux/macOS の場合:
~/.config/alacritty/alacritty.toml - Windows の場合:
%APPDATA%\alacritty\alacritty.toml
~/.alacritty.toml というパスで配置しても認識しますが、設定を複数ファイルに分けて記述するのであれば、~/.config/alacritty ディレクトリにまとめて配置するのがよいでしょう(これは XDG 標準に従った配置でもあります)。
☝️ XDG 標準の .config ディレクトリ
~/.config の代わりに別のディレクトリを使いたいときは、$XDG_CONFIG_HOME 環境変数にそのディレクトリパスを設定します。
これは、Alacritty の仕組みではなく、Linux や macOS で config ディレクトリを設定するための標準的な仕組み (XDG) です。
設定ファイルの詳細は マニュアルページ で確認できますが、以下に簡単な設定例を紹介しておきます。
設定ファイルのオートリロード
Alacritty の設定ファイルをリロードするには Alacritty の再起動が必要ですが、下記の設定をしておくと、設定ファイルを修正したときに自動でリロードしてくれるようになります。
最初にこの設定をしておくと便利です。
~/.config/alacritty/alacritty.toml# 設定ファイル変更時にオートリロード
live_config_reload = true
ただし、ウィンドウの見た目の設定 ([window]) などは、Alacritty の再起動が必要なことがあります。
ウィンドウの表示設定
[window] セクションでウィンドウの表示をカスタマイズできます。
~/.config/alacritty/alacritty.toml[window]
# ウィンドウサイズ
dimensions = { columns = 100, lines = 30 }
# 画面端のパディング
padding = { x = 4, y = 2 }
# 背景を透過させる
opacity = 0.9
色の設定
[colors] セクションで色の設定を行えます。
~/.config/alacritty/alacritty.toml[colors.primary]
# 背景色
background = "#000055"
[colors]
# カーソル色
cursor = { text = "CellBackground", cursor = "#00ff00" }
# VI モードのカーソル色
vi_mode_cursor = { text = "CellBackground", cursor = "#ff0000" }
# 選択範囲の色
selection = { text = "CellBackground", background = "#ffaaaa" }
カーソル
[cursor] セクションでカーソルの表示方法を設定できます。
~/.config/alacritty/alacritty.toml[cursor]
# カーソルを点滅させる
style = { blinking = "On" }
# 点滅のインターバル
blink_interval = 500
# 点滅を停止するまでの秒数(0: 停止しない)
blink_timeout = 0
フォント
[font] セクションでフォントの表示設定を行えます。
~/.config/alacritty/alacritty.toml[font]
# フォントサイズ(デフォルトは 11.25)
size = 16
キーバインド
Alacritty のデフォルトのキーバインドは alacritty-bindings(5) で確認できます。
これ以外のキーバインドを設定したいときは [keyboard] セクションで設定します。
キー名(F1 や PageUp)のリストは こちら で確認できます。
次の例では、PageUp と PageDown キーを画面スクロールに割り当てています(デフォルト設定でも Shift + PageUp/PageDown で画面スクロールできます)。
~/.config/alacritty/alacritty.toml[keyboard]
binding = [
{ key = "PageUp", action = "ScrollPageUp" },
{ key = "PageDown", action = "ScrollPageDown" },
]
カラーテーマ
カラーテーマ をインポートすることで、まとめて色の設定を行うこともできます。
Windows 用の設定
WSL の Ubuntu を使う
Windows で Alacritty を起動したときに WSL 側のシェルを使いたいときは、[shell] セクションで以下のように設定しておきます。
起動時のワーキングディレクトリを移動したいときは --cd オプションで指定できます(Windows 形式の C:/aaa や、Linux 形式の /mnt/x、~/gitwork といったパスを指定できます)。
~/.config/alacritty/alacritty.toml[shell]
program = "wsl"
args = ["--cd", "D:/y/gitwork"]
通常はデフォルトの Ubuntu ディストリビューションが起動するはずですが、他のディストリビューションを起動したいときは -d <dist> オプションで指定できます。
WSL にどのようなディストリビューションがインストールされているかは、wsl -l で確認できます。
C:\> wsl -l
Linux 用 Windows サブシステム ディストリビューション:
Ubuntu (既定)
podman-machine-default
Windows と macOS 用の設定ファイルを分ける
Alacritty はクロスプラットフォームなアプリですが、shell 設定などは OS 別の設定をしたくなります。
そのようなケースでは、次のように共通部分の設定ファイルと OS ごとの設定ファイルを分けて作っておいて、import で読み込むようにすれば OK です。
alacritty-common.toml … 共通の設定alacritty-mac.toml … macOS 用の設定alacritty-win.toml … Windows 用の設定
後から読み込んだ設定ファイルで設定が上書きされるので、OS ごとの設定ファイルは後ろに来るように並べてください。
下記は、各 OS 用の alacritty.toml の記述例です。
ここでは、dotfiles という Git リポジトリで設定ファイルを管理していることを想定しています。
import = [
"~/gitwork/dotfiles/alacritty/alacritty-common.toml",
"~/gitwork/dotfiles/alacritty/alacritty-mac.toml",
]
import = [
"D:/gitwork/dotfiles/alacritty/alacritty-common.toml",
"D:/gitwork/dotfiles/alacritty/alacritty-win.toml",
]
その他
Alacritty は、ターミナルマルチプレクサーである tmux と一緒によく使われます。
tmux を使うと、ターミナル内でタブのような機能を使えるようになります。