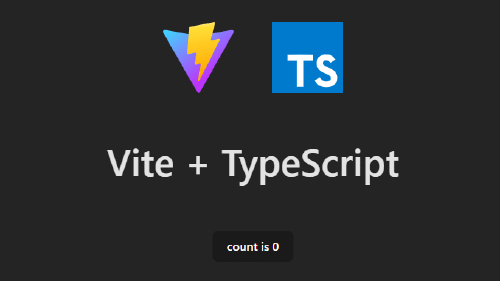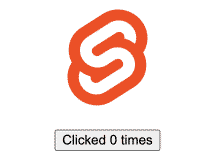統計のお勉強です。 標準正規分布の上側確率 の表を作ったので、それを使った問題に慣れます。
\( \lt \) と \( \leq \) の差(\( \gt \) と \( \geq \) の差)は微々たるものなので、ここでは気にしないことにします。
確率変数 \( X \) が標準正規分布に従うとき
問: 確率 \( P(X \gt 2) \) を求めよ
確率変数 \( X \) が標準正規分布に従うとき、つまり \( X \sim N(0, 1) \) のとき、確率 \( P(X \gt 2) \) は、標準正規分布の上側確率の表の 2.00 のところを見るだけで OK です。 上側確率は 0.0228 となっているので、
$$ P(X \gt 2) = 0.0228 $$
が答えです。
問: 確率 \( P(X \lt -2) \) を求めよ
正規分布のグラフは左右対称なので、下側確率 \( P(X \lt -2) \) は上側確率 \( P(X \gt 2) \) と等しくなります。 よって、上側確率の表だけあれば求められます。
$$ \begin{align} P(X \lt -2) &= P(X \gt 2) \\ &= 0.0228 \end{align} $$
問: 確率 \( P(-2 \lt X \lt 2) \) を求めよ
全体の確率 1 から、上側確立 \( P(X \gt 2) \) と下側確率 \( P(X \lt -2) \) を引くことで求められます。
$$ \begin{align} P(-2 \lt X \lt 2) &= 1 - P(X \gt 2) - P(X \lt -2) \\ &= 1 - 2 P(X \gt 2) \\ &= 1 - 2 \times 0.0228 \\ &= 0.9544 \end{align} $$
確率変数 \( X \) が期待値 1、分散 9 の正規分布に従うとき
確率変数における「期待値」は「平均値」と考えてしまえばよいです。 この問題の分布は \( X \sim N(1, 3^2) \) ですが、これをどのように標準正規分布の上側確率の問題に落とし込むかがポイントです。
問: 確率 \( P(X > 2) \) を求めよ
確率変数 \( X \) は正規分布には従いますが、平均 0、分散 1 ではないので、そのままでは標準正規分布の上側確率の表が使えません。 そこで、以下のように標準化した確率変数 \( Z \) を作ります(平均を引いて標準偏差で割ります)。
$$ \begin{align} Z &= \frac{X - \mu}{\sigma} \\ &= \frac{X - 1}{3} \end{align} $$
すると、この確率変数 \( Z \) は平均 0、分散 1 の標準正規分布に従います(\( Z \sim N(0, 1) \))。 よって、\( P(X \gt ◯) \) という形の問題を \( P(Z \gt ●) \) という形に変換できれば、標準正規分布の上側確率の表を使って答えを求めることができます。
上の変換式から、\( X = 3Z + 1 \) なので、これを元々の問題である \( P(X \gt 2) \) の \( X \) に代入します。
$$ \begin{align} P(X \gt 2) &= P(3Z + 1 \gt 2) \\ &= P(3Z \gt 1) \\ &= P(Z \gt 1/3) \\ \end{align} $$
よって、標準正規分布の上側確率の 0.33 の部分を参照すればよく、答えは 0.3707 です。
次のように、元々の式全体を一気に標準化してしまう方法もあります。 やってることは同じですが、慣れるとこちらの方が速いです。
$$ \begin{align} P(X \gt 2) &= P(\frac{X - 1}{3} \gt \frac{2 - 1}{3}) \\ &= P(Z \gt \frac{2 - 1}{3}) \\ &= P(Z \gt 1/3) \\ &= 0.3707 \end{align} $$
問: 確率 \( P(-1 \lt X \lt 2) \) を求めよ
同様に、平均(期待値)1 と標準偏差 3 による標準化を行って \( P(Z \gt ●) \) の形に変換すれば OK です。
$$ \begin{align} P(-1 \lt X \lt 2) &= P(\frac{-1 - 1}{3} \lt \frac{X - 1}{3} \lt \frac{2 - 1}{3}) \\ &= P(\frac{-1 - 1}{3} \lt Z \lt \frac{2 - 1}{3}) \\ &= P(-\frac{2}{3} \lt Z \lt \frac{1}{3}) \\ &= 1 - P(Z > \frac{2}{3}) - P(Z > \frac{1}{3}) \\ &= 1 - 0.2514 - 0.3707 \\ &= 0.3779 \end{align} $$
(応用)合計値の平均と分散
問1
9800 ポンドの荷物を運べるエレベーターで、49 個の貨物を運ばなければいけないとします。貨物 1 つあたりの重さは、平均 \( \mu = \) 205 ポンド、標準偏差 \( \sigma = \) 15 ポンドの正規分布に従います。すべての貨物を安全に運べる確率を求めてください。
すべての荷物の重さの合計を \( T \) とおくと、この問題は確率 \( P(T \leq 9800) \) を求めよという問題です。 これも、\( T \) の分布を標準化して、\( P(Z \gt ●) \) の問題に書き換えられれば解決です。
標準化のためには、まずは \( T \) がどのような正規分布なのかが分からなければいけません。 貨物 1 つ当たりの重さの平均(期待値)が 205、標準偏差が 15 ということなので、それを 49 個集めた合計 \( T \) の平均は \( 10045 (= 205 \cdot 49) \)、標準偏差は \( 105 (= \sqrt{49} \cdot 15) \) になります。 つまり、\( T \) の分布は \( T \sim N(10045, 105^2) \) と書けます。
確率変数 \( T \) の分布形状が分かったので、あとは問題とされている \( P(T \leq 9800) \) を標準化していくだけです。
$$ \begin{align} P(T \leq 9800) &= P(\frac{T - 10045}{105} \leq \frac{9800 - 10045}{105}) \\ &= P(Z \leq \frac{9800 - 10045}{105}) \\ &= P(Z \leq -2.333) \\ &= P(Z \geq 2.333) \\ &= 0.0099 \end{align} $$
問2
一人あたりのチケット購入枚数が、平均 \( \mu = \) 2.4 枚、標準偏差 \( \sigma = \) 2.0 枚の正規分布に従うとします。チケットの残りが 250 枚のとき、100 人が購入できる確率を求めてください。
合計購入枚数を確率変数 \( T \) とおくと、この問題は確率 \( P(T \leq 250) \) を求めよという問題です。 これを標準化して \( P(Z \geq ●) \) の形に持っていければゲームクリアです。
まず、確率変数 \( T \) がどのような正規分布なのかを考えます。 問題文より、1 人当たりの購入枚数を \( X \) とおくと、\( X \sim N(2.4, 2.0^2) \) です。 100 人の合計枚数 \( T \) では、\( T \sim N(100 \cdot 2.4, (10 \cdot 2.0)^2) \) になります (平均が 100 倍、標準偏差が 10 倍)。
確率変数 \( T \) の分布形状が分かった (\( \mu = 240, \sigma = 20 \)) ので、あとは標準化していきます。
$$ \begin{align} P(T \leq 250) &= P(\frac{T - 240}{20} \leq \frac{250 - 240}{20}) \\ &= P(Z \leq \frac{250 - 240}{20}) \\ &= P(Z \leq 0.5) \\ &= 1 - P(Z \gt 0.5) \\ &= 1 - 0.3085 \\ &= 0.6915 \end{align} $$
問3
あるガソリンスタンドで毎週購入されるガソリンの量は、平均 \( \mu = \) 50,000 ガロン、標準偏差 \( \sigma = \) 10,000 ガロンの正規分布に従います。 ガソリンの初期供給量は 74,000 ガロンで、毎週 47,000 ガロンの定期配達があります。 11 週間後の残りが 20,000 ガロン未満になる確率を計算してください。
11 週間の合計消費量を \( T \) とおくと、その分布は平均 \( 550000 = 50000 \cdot 11 \)、標準偏差 \( 10000 \cdot \sqrt{11} \) の正規分布に従います。
また、11 週間後の供給量合計は \( 74000 + 47000 \cdot 11 = 591000 \) ガロンで、残りが 20000 未満になる確率ということは、合計消費量 \( T \) が 571000 (= 591000 - 20000) ガロン以上になる確率を求めればよいことになります。
つまり、\( P(T \geq 571000) \) を求めればよいので、この式の \( T \) を標準化して標準正規分布に従う \( Z \) にして、\( P(Z \geq ●) \) の形にすれば解決です。
$$ \begin{align} P(T \geq 571000) &= P(\frac{T - 550000}{10000 \cdot \sqrt{11}} \geq \frac{571000 - 550000}{10000 \cdot \sqrt{11}}) \\ &= P(Z \geq \frac{571000 - 550000}{10000 \cdot \sqrt{11}}) \\ &= P(Z \geq 0.63…) \\ &= 0.2643 \end{align} $$
問4
あるガソリンスタンドで毎週購入されるガソリンの量は、平均 \( \mu = \) 50,000 ガロン、標準偏差 \( \sigma = \) 10,000 ガロンの正規分布に従います。 ガソリンの初期供給量は 74,000 ガロンで、毎週 47,000 ガロンの定期配達があります。 11 週間後の残りが 20,000 ガロン未満になる確率を 0.5% とするには、毎週の配達量は何ガロンにするべきでしょうか?
この問題は、毎週の供給量を求める問題ですが、簡単にするために 11 週間の 合計供給量を \( s \) とおいて、この値を求めることにします(最終的な答えは \( s / 11 \) になります)。
11 週間の 合計消費量を \( T \) と置くと、その分布は平均 \( 55000 \cdot 11 \)、標準偏差 \( 10000 \cdot \sqrt{11} \) の正規分布に従います。 式で書くと、\(T \sim N(550000, (10000 \cdot \sqrt{11})^2) \) です。
最初に 74,000 ガロンあって、\( s \) ガロン供給し、\( T \) ガロン消費するので、最終的に残っているガソリンは \( 74000 + s - T \) です。 この値が 20,000 ガロン未満になる確率が 0.5% ということは、以下のような式を満たす \( s \) の値を求めよということです。
$$ P(74000 + s - T \lt 20000) = 0.005 $$
標準正規分布(z 分布)の値を使うには、この式を標準化して、\( P(Z \gt ●) = 0.005 \) の形にする必要があります。 正規分布に従う \( T \) という確率変数が含まれているので、この \( T \) を左側に持ってくるとうまく標準化できます(\( T \) から平均を引いて標準偏差で割って \( Z \) にする)。
$$ \begin{align} P(74000 + s - T \lt 20000) &= P(T \gt 54000 + s) \\ &= P(\frac{T - 550000}{10000 \cdot \sqrt{11}} \gt \frac{54000 + s - 550000}{10000 \cdot \sqrt{11}}) \\ & = P(Z \gt \frac{54000 + s - 550000}{10000 \cdot \sqrt{11}}) \end{align} $$
ここで、標準正規分布の上側確率 が 0.005 になる z 値を確認すると、約 2.575(2.57 と 2.58 の間)ということが分かります。 つまり、標準化された \( Z \) を使うと次のように表現できます。
$$ P(Z \gt 2.575) = 0.005 $$
この 2.575 という値は、前述の式の \( P(Z \gt ●) \) の ● の部分と同じ値になるはずなので、以下のような方程式が成り立ちます。
$$ \frac{54000 + s - 550000}{10000 \cdot \sqrt{11}} = 2.575 $$
あとは、これを計算すれば \( s \approx 581403 \) という値が求まります。 \( s \) は 11 週間の合計供給量なので、1 週間あたりの供給量は \( s / 11 = 52854.8 \) になります。
>>> s = 2.575 * 10000 * math.sqrt(11) + 550000 - 54000
>>> print("{:.1f}".format(s/11))
52854.8(応用)標本平均 \( \bar{x} \) の平均 \( s_{\bar{x}} \) と分散 \( s^2_{\bar{x}} \)
問1
母集団は、平均 \( \mu = \) 500、標準偏差 \( \sigma = \) 80 の正規分布とします。 ここからサイズ 100 の標本を抽出したとき、標本平均 \( \bar{x} \) が (490, 510) の範囲に入る確率を求めてください。
この問題は、サイズ n の標本の平均値(標本平均 \( \bar{x} \))がどのように分布するかという問題です。 標本平均を \( \bar{X} \) とすると、\( P(490 \lt \bar{X} \lt 510) \) を求めよという問題です。 なので、標本平均の分布がどのような正規分布になるかが分かればクリアです。
正規分布 \( N(\mu, \sigma^2) \) に従う母集団から n 個のサンプルを抽出してその平均(標本平均)を取ると、標本平均は \( N(\mu, \frac{\sigma^2}{n}) \) の正規分布に従います。 平均は同じで、分散が \( \frac{1}{n} \)(標準偏差は \( \frac{1}{\sqrt{n}} \))に減少するということですね(証明は省略)。
今回のケースでは、標本平均の分布は平均 が \( \mu = 500 \) のままで、標準偏差が \( \sigma = \frac{80}{\sqrt{100}} = 8 \) の正規分布に従うことになります (\( \bar{X} \sim N(500, 8^2) \))。 分布が分かったので、あとは標準化していきます。
$$ \begin{align} P(490 \lt \bar{X} \lt 510) &= P(\frac{490 - 500}{8} \lt \frac{\bar{X} - 500}{8} \lt \frac{510 - 500}{8}) \\ &= P(-\frac{10}{8} \lt Z \lt \frac{10}{8}) \\ &= P(-1.25 \lt Z \lt 1.25) \\ &= 1 - 2 \cdot P(Z \geq 1.25) \\ &= 1 - 2 \cdot 0.1056 \\ &= 0.7888 \end{align} $$
問2
母集団は、平均 \( \mu = \) 500、標準偏差 \( \sigma = \) 80 の正規分布とします。 ここからサイズ 100 の標本を抽出したとき、標本平均の分布が中央 95% をカバーする区間を求めてください。
標本平均を \( \bar{X} \) とおくと、\( P(a \leq \bar{X} \leq b) = 0.95 \) となる \( a \) と \( b \) の値を求めよという問題です。 標本平均 \( \bar{X} \) の分布は、平均 500 (\( = \mu \)) 、標準偏差 8 (\( = \frac{\sigma}{\sqrt{n}} = \frac{80}{\sqrt{100}} \)) に従います。
中央 95% (0.95) をカバーする領域というのは、言い換えると、両端の 5% を除いた残りの部分ということになります。 標準正規分布の上側確率の表から、上側確率 0.025 (2.5%) になる部分を探すと、\( P(z \gt 1.96) \) の領域だということが分かります。
つまり、標本平均 \( \bar{X} \) 標準化した値を \( Z \) としたときの、\( -1.96 \leq Z \leq 1.96 \) が求める区間になります。 標準化は \( Z = \frac{\bar{X} - 500}{8} \) という計算を行った結果ですから、これを代入すれば \( \bar{X} \) 基準での区間が求まります。
$$ \begin{align} -1.96 \leq Z \leq 1.96 &= -1.96 \leq \frac{\bar{X} - 500}{8} \leq 1.96 \\ &= -15.68 \leq \bar{X} - 500 \leq 15.68 \\ &= 484.32 \leq \bar{X} \leq 515.68 \end{align} $$