EditorConfig とは

EditorConfig(.editorconfig ファイル)を導入すると、各種エディタ(Visual Studio、Android Studio、Vim など)に共通のコーディングスタイルを設定することができます。
ソフトウェア開発プロジェクトでは、通常なんらかのコーディングルールが決められています。 ただ、開発者ごとに使用するエディタ、IDE が異なると、設定方法を統一できないという問題が発生します。 EditorConfig は、特定のエディタに依存しない、コーディングスタイルを記述するためのフォーマット(およびツール群) です。
EditorConfig で設定可能な項目は、エンコーディング形式や改行コード、インデントサイズといったごく基本的な項目のみですが、最低限の記述スタイルをプロジェクト全体で素早く統一することができます。
EditorConfig の導入(.editorconfig ファイルの作成)
EditorConfig の導入はとても簡単で、次のような設定ファイル (.editorconfig) をプロジェクトのルートに作成するだけです。
# ここが最上位の設定ファイル
root = true
# 全種類のテキストファイルの基本設定
[*]
charset = utf-8
end_of_line = lf
indent_size = 4
indent_style = space
insert_final_newline = true
trim_trailing_whitespace = true
# あとは、ファイルの種類ごとに設定を上書き
[*.{js,jsx,ts,tsx}]
indent_size = 2
max_line_length = 80
[*.{kt,kts}]
max_line_length = 100
[*.md]
trim_trailing_whitespace = false
[*.py]
max_line_length = 80
[*.rb]
indent_size = 2
max_line_length = 80
[*.{yml,yaml,json}]
indent_size = 2各プロパティの内容は、ほぼ自明ですが、それぞれ次のような意味を持っています。
| プロパティ名 | 設定例 | 説明 |
|---|---|---|
| root | true / false | これがルートの設定ファイルなら true |
| indent_style | tab / space | インデントをタブにするかスペースにするか |
| indent_size | 4 | インデントのスペース数 |
| end_of_line | lf / cr / crlf | 改行コード |
| charset | utf-8 / utf-8-bom / latin1 | ファイルのエンコーディング形式 |
| trim_trailing_whitespace | true / false | 行末のスペースを削除するか |
| insert_final_newline | true / false | ファイル末尾に空白行を入れるか |
各エディタの EditorConfig プラグインは、編集中のファイルを起点にして、上位ディレクトリの .editorconfig ファイルを検索します。
上の設定例のように、root プロパティが true になっている .editorconfig ファイルが見つかると、それ以上ディレクトリを上って検索しないようになります。
プロジェクトのルートに置く設定ファイルには、root = true と記述しておくのがよいでしょう。
設定可能なプロパティの詳細は、下記サイトの一覧を参照してください。
max_line_length など、特定のエディタでしかサポートされていないプロパティもあります。
各エディタへのプラグイン導入
.editorconfig の設定に従って実際にフォーマットを行うには、各エディタに EditorConfig プラグイン を導入する必要があります。
Android Studio (IntelliJ IDEA) のように、最初からプラグインが組み込まれた状態でリリースされている 環境もあり、その場合は特に何もインストールする必要はありません。
一方で、Vim エディタなどは .editorconfig ファイルを認識させるために、専用のプラグインをインストールする必要があります。
各エディタのプラグインは下記からダウンロードできます。
(各エディタのアイコン画像をクリックすると、該当ページにジャンプします。分かりにくい…)
Android Studio の場合
Android Studio (IntelliJ IDEA) は、デフォルトで .editorconfig を認識してくれます。
プロジェクトのディレクトリ内に .editorconfig ファイルを配置するだけで、フォーマット時 (Ctrl + Alt + L) の振る舞いに反映されます。
Android Studio の設定画面を見ると、次のようにデフォルトで EditorConfig が有効になっていることが分かります。
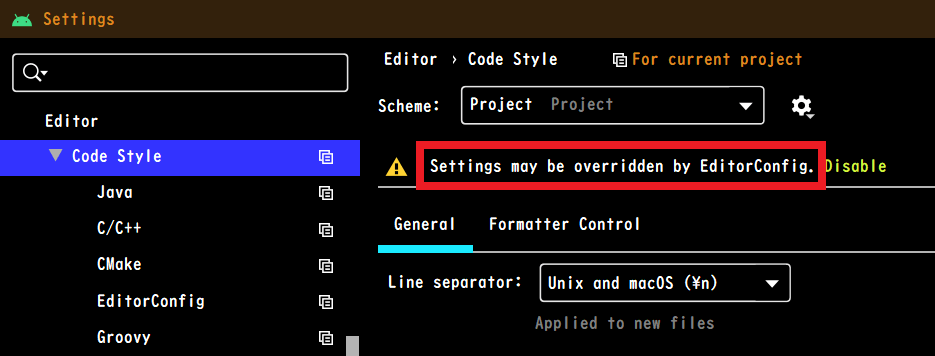
Visual Studio Code (VS Code) の場合
VS Code 用のプラグイン(拡張)は、下記のマーケットプレイスで Install ボタンを押すか、VS Code の Extensions ペーンから EditorConfig for VS Code を検索してインストールできます(どちらも VS Code のインストール画面に飛びます)。
これだけで、すぐに .editorconfig の設定が有効になります。
VS Code を再起動する必要もありません。
Vim の場合
Vim 用の EditorConfig プラグインをインストール方法はいくつかあるので、詳しくは下記のページを参照してください。
例えば、プラグイン管理に Vundle を使用しているのであれば、.vimrc に次のような行を追加し、
Plugin 'editorconfig/editorconfig-vim'次のように実行するだけでインストールできます。
:PluginInstall(おまけ)パターンに一致するファイルのルールをオーバーライドする
.editorconfig ファイルの中で、同じ名前のプロパティが複数個所で設定されている場合は、最後に見つかったものが優先的に使われます。
この性質を利用して、特定のファイルに対するルールだけをオーバーライドすることができます。
例えば、ユニットテスト関連のファイルだけルールを緩くしたいという場合は、次のような感じで設定値を上書きするようにします(優先度の高いものが下に来るように記述するのがポイントです)。
# Kotlin のファイルは基本 100 文字で折り返し
[*.{kt,kts}]
max_line_length = 100
# 名前が Test で終わるファイルでは長い関数名を付けたいことがあるので折り返し制限しない
[*Test.kt]
max_line_length = off
# test ディレクトリ以下のファイルも同様に折り返し制限しない
[test/**.kt]
max_line_length = off(おまけ)ktlint などのフォーマットツールでの利用
Kotlin の lint ツールである ktlint は、設定フリーなツール(デフォルトで Kotlin の標準的なルールに従う)として開発されていますが、プロジェクトに .editorconfig ファイルが存在する場合はその設定に従って Kotlin コードのスタイルチェック(および自動フォーマット)を行うようになっています。
例えば、EditorConfig の indent_size が定義されていると、ktlint はその設定に従ってインデントのチェックを行います。
ktlint のデフォルトのルールは、Standard rules のところに一覧があります。
それぞれのルールには ID が割り当てられており、.editorconfig 内で個別に無効化することができます。
例えば、ktlint はデフォルトでワイルドカードを使ったインポートを禁止 (ID: no-wildcard-imports) していますが、このルールを無効にするには、次のように disabled_rules でルール ID を指定します(カンマ区切りで複数指定可能です)。
# ktlint のルールを無効化する
[*.{kt,kts}]
disabled_rules = no-wildcard-imports関連記事
- VS Code で行末の空白(半角スペース)を自動で削除する (files.trimTrailingWhitespace)
- VS Code でビルドタスクやテストタスクを登録する (tasks.json)
- VS Code のショートカットキーを使いこなす(ウィンドウ操作編)
- VS Code を code コマンドで起動できるようにする
- VS Code の textlint プラグインで文章を校正する (vscode-textlint)
- VS Code で Markdown ファイルのプレビューを表示する
- VS Code の Vim プラグインで OS のクリップボードと同期する (vim.useSystemClipboard)