Azure の Table Storage や BLOB Storage、Queue Storage などは、1 つの Azure Storage アカウントでまとめて管理されます。ここでは、Azure Storage アカウントの作成方法を説明します。
Table Storage などのストレージ系サービスを使用するには、Azure ポータル から ストレージアカウント を作成しておく必要があります。 このトレージアカウントは Table Storage 専用ではなく、様々なストレージサービス(BLOB、ファイル、キュー、テーブル)をまとめて扱うものです。
ストレージアカウント → 作成 のような感じで進めば作成用の画面が開くので、ストレージアカウント名などを入力します。
ストレージアカウント名は、Azure 内で一意(要するに世界中で一意)な名前を付ける必要があります。
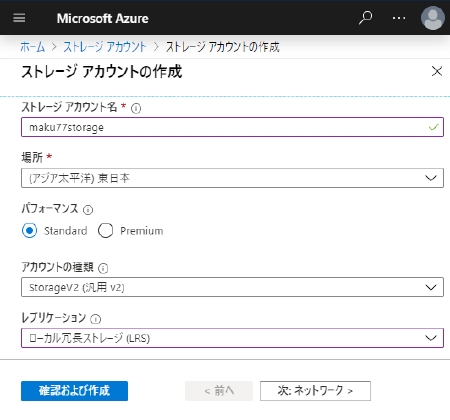
選択項目によっては、料金が変わってくるものがあるので、情報アイコンの説明を見ながら、安いプランを選択していきます。 例えば、Table Storage のレプリケーションの種類別価格は次のようになっています(こちらから抜粋)。

入力が終わったら、作成 のボタンを押して、しばらく待てばストレージアカウントが作成されます(1分くらいかかります)。
関連記事
- Azure Storage で静的 Web サイトをホスティングする
- 逆引き Azure CLI: Azure ストレージの SAS トークンを生成する (storage container generate-sas)
- 逆引き Azure CLI: BLOB ストレージにファイルをアップロードする (storage blob upload)
- 逆引き Azure CLI: ストレージアカウントのキーを確認する (storage account keys list)
- 逆引き Azure CLI: ストレージアカウントの接続文字列を確認する (storage account show-connection-string)
- 逆引き Azure CLI: Azure CLI(az コマンド)をインストールする
- 逆引き Azure CLI: Azure にログインする (az login)