Cosmos DB インスタンスを MongoDB API アクセス用に作成 しておくと、さまざまな MongoDB 用のツールでデータベースにアクセスできるようになります。 ここでは、VS Code 用の拡張「MongoDB for VS Code」を使って、Cosmos DB を操作できるようにしてみます。 TypeScript を使って Web アプリを作成しているときは、エディタとして VS Code を使っていることが多いでしょうから、同じ環境上で Cosmos DB を操作できると開発が捗ります。
MongoDB for VS Code のインストール
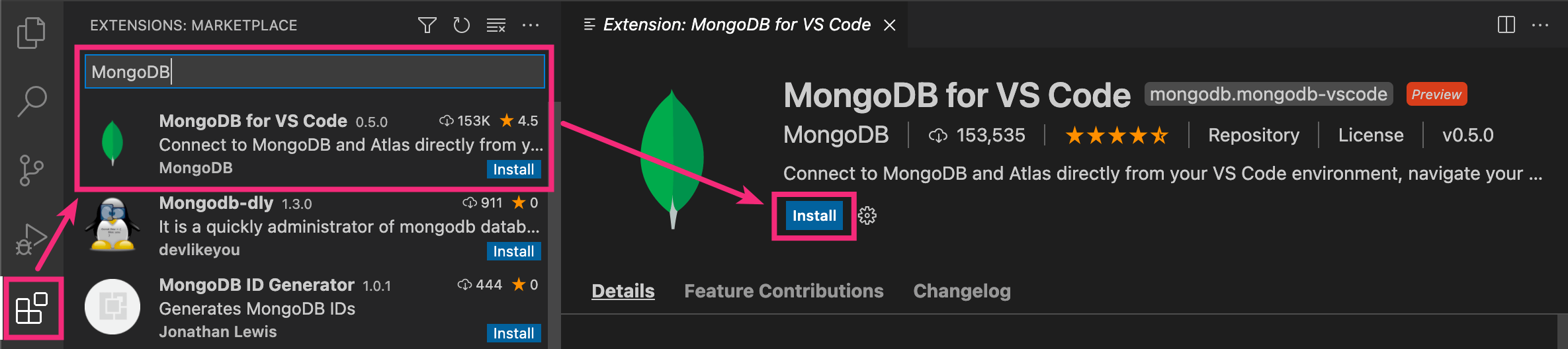
MongoDB for VS Code は、VS Code の Extesions バー (Cmd/Ctrl + Shift + X) で MongoDB で検索すれば簡単にインストールできます。
VS Code から Cosmos DB (MongoDB) に接続する
接続文字列で簡単接続
MongoDB for VS Code をインストールすると、サイドバーに 葉っぱのアイコン が出てくるので、ここから MongoDB サーバーに接続することができます。 ちなみに、MongoDB が葉っぱアイコンを使うのは、それを使うことが「シンプルで自然であるから」らしいです(じゃあ水でもいいじゃん、とは言いますまい)。
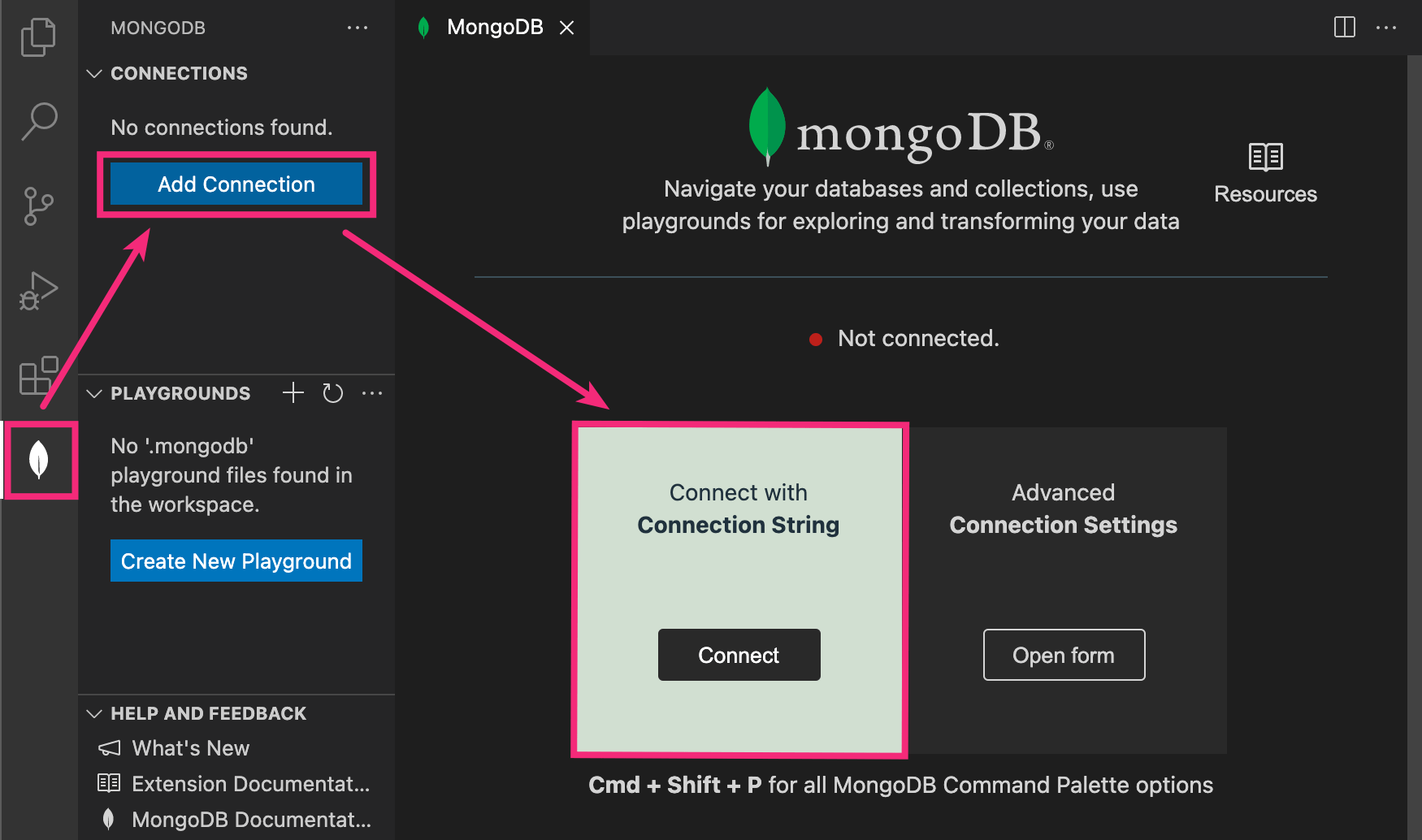
Connext ボタンを押して、mongodb:// で始まる接続文字列を指定するだけで簡単に MongoDB サーバーへ接続できます(接続文字列は Azure Portal の Cosmos DB リソースのページで確認してください)。
Playgrounds 機能でスクリプト実行
接続に完了すると、Playgrounds 機能でデータベースを操作できるようになります。
これは次のような .mongodb 拡張子を持つファイルのエディタ機能で、右上の実行ボタンを押すと、接続先の MongoDB データベース(今回の例では Cosmos DB データベース)を操作できます。
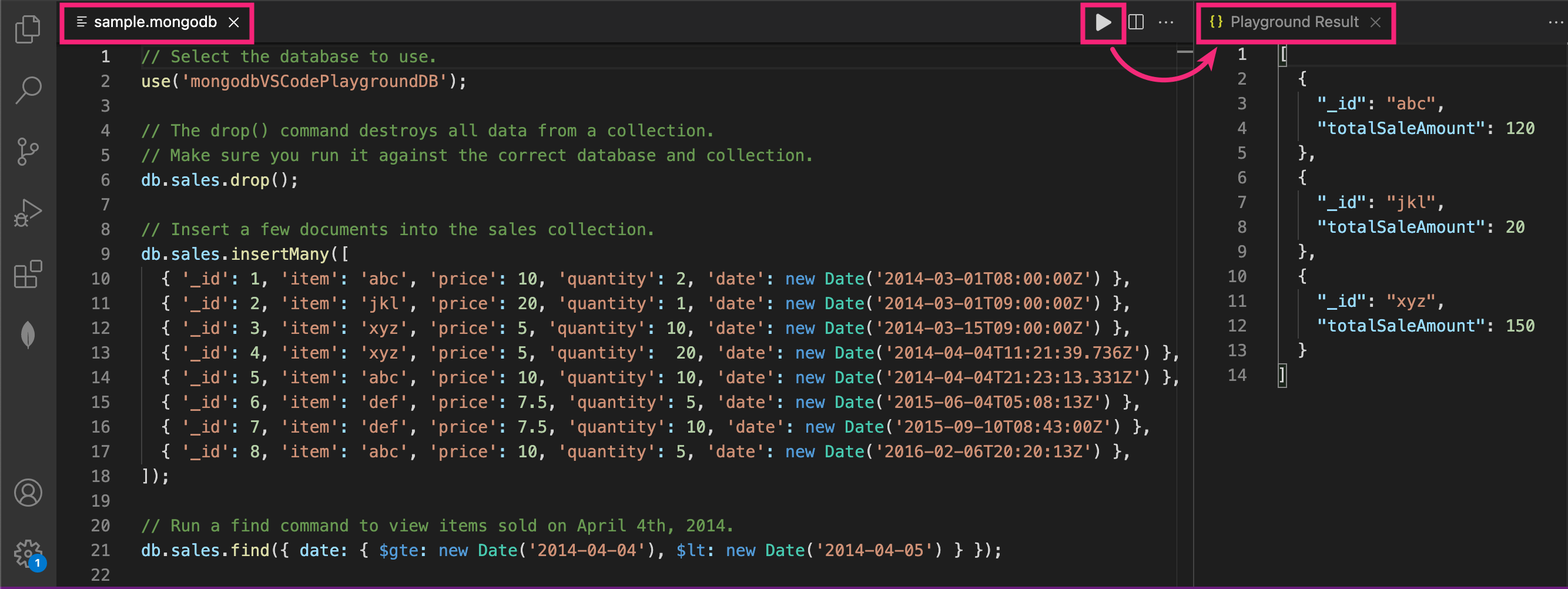
MongoDB for VS Code がインストール済みの環境であれば、以降はこの .mongodb ファイルを開くだけで Playgrounds 機能が起動します。
このファイルをプロジェクトのリポジトリにコミットしておけば、データベース操作のサンプルコードとして使用できます。