(Azure Storage による静的な Web サイトのホスティング機能は 2018 年末にリリース されました)
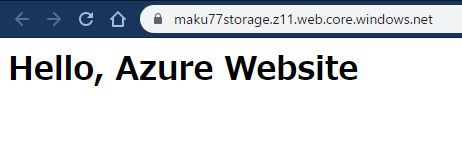
ストレージアカウントを作成する(まだ作成していない場合)
Azure 上に静的な Web サイトをホスティングするためのストレージを作成するには、ストレージアカウントが必要です。
まだ作成していない場合は、下記の手順に従ってストレージアカウントを作成してください。
静的な Web サイトをホスティングする場合は、アカウントの種類 (Account kind) の項目で StorageV2(汎用v2) というのを選んで作成しておく必要があります。
静的な Web サイトを有効にする
ストレージアカウントを作成したら、コンテンツのアップロード先である Azure ストレージコンテナーと、Web サイトの URL を生成します。 といっても、ストレージアカウントがあれば、Azure ポータル から数秒で自動作成できます。
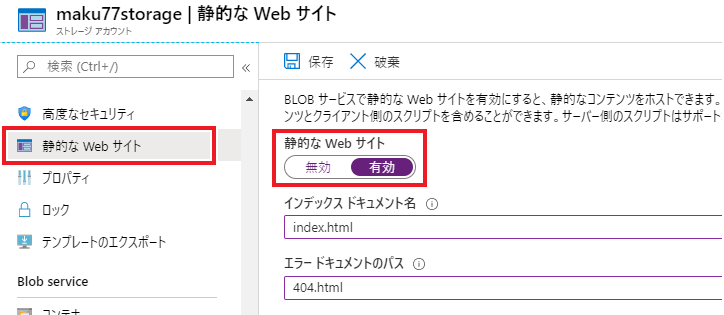
- ストレージアカウントのページを開き、
設定→静的な Web サイトを選択します。 静的な Web サイトのスイッチを有効に切り替えて保存ボタンを押します。
これで、Web サイトをホスティングするための Azure ストレージコンテナー(BLOB を入れるコンテナー)が作成されます。
コンテナー名は自動的に $web になるようです。
同時に、Web サイトの URL も自動的に生成されます。
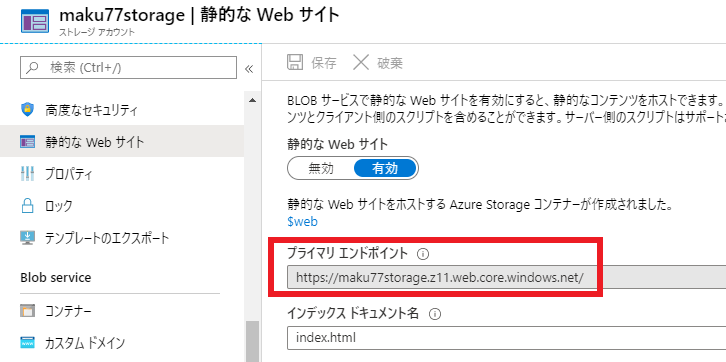
これが Web ブラウザからサイトにアクセスするときのアドレスになります。 あとは、コンテナーに HTML ファイルをアップロードするだけです。
Web サイトのコンテンツをアップロードする
作成されたコンテナー ($web) にコンテンツをアップロードするには、Azure CLI などのコマンドラインツールを使用します。
Azure ポータルのサイト上で BLOB リソースの項目からポチポチやってアップロードすることもできますが、自動化のことを考えると、コマンドラインツールを使った方がよいでしょう。
Azure CLI で単一ファイルをアップロードする
手始めに、Azure CLI の az コマンドを使って、index.html をアップロードしてみます。
Azure CLI をインストールしていない場合は、先にインストールしてください。
$ az storage blob upload --account-name <ストレージアカウント名>
--account-key <ストレージアカウントのキー>
-c $web
--file index.html
--name index.html
Finished[########################################] 100.0000%
{
"etag": "\"0x8D7CA465578BC90\"",
"lastModified": "2020-03-17T07:39:32+00:00"
}Web ブラウザから、プライマリエンドポイント(https://xxx.yyy.web.core.windows.net/) にアクセスして、index.html の内容が表示されれば成功です。
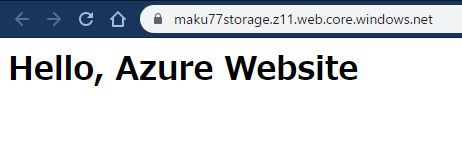
AzCopy で複数のファイルをまとめてアップロードする
Azure CLI (az) では、1 つのファイル (BLOB) ずつしか転送できません。
複数のファイルをまとめて転送するには、azcopy コマンドを使用します。
各プラットフォーム用の azcopy コマンドは以下からダウンロードできます。
Windows であれば、ダウンロードした azcopy.exe を C:\mybin ディレクトリなどにコピーして PATH を通しておけばよいでしょう。
azcopy コマンドを使うには SAS トークン が必要で、これは Azure CLI(az コマンド)などで生成することができます。
例えば、次のようにして $web コンテナーにアクセスするための SAS トークンを生成します。
$ az storage container generate-sas
--name "$web"
--expiry "2020-07-07T00:00:00Z"
--permission racwdl
--connection-string <ストレージアカウントの接続文字列>
"se=2020-07-07T00%3A00%3A00Z&sp=racwdl&sv=2018-11-09&sr=c&sig=c7bapOBvLkHVlebBIEQFQc2bGd%2BjmfScqKCbkLUzzoo%3D"標準出力に表示された "se=..." という文字列が SAS トークンです。
SAS トークンが取得できたら、それを使って azcopy sync コマンド で BLOB へのファイルアップロードを行うことができます(似たようなものに azcopy copy コマンドもありますが、azcopy sync の方を使うと、タイムスタンプを比較して更新されているもののみをアップロードしてくれます)。
例えば、src ディレクトリ内のファイルをすべてアップロードするには次のようにします。
$ azcopy sync --delete-destination true src
https://<ストレージアカウント名>.blob.core.windows.net/<コンテナー名>?<SASトークン>- オプションの意味:
--delete-destination true: コピー元にないファイルはコピー先から削除する
ストレージアカウント名と、SAS トークンは実際に使用するものに置き換えてください。
コンテナー名は $web で共通ですね。
$ azcopy sync --delete-destination true src https://yourstorage.blob.core.windows.net/$web?"se=..."認証に失敗して 40X 系のエラーが出る場合は、末尾の ? 以降に指定する SAS トークンが間違っていることが多いです。
SAS トークンはダブルクォーテーション (") で囲まれたものをそのまま指定することに注意してください。
静的な Web サイトのコスト
Azure Storage による静的な Web サイトをホスティングしたときの利用料金は、
- ストレージコスト(コンテンツの容量に応じた維持コスト) → Azure Storage Overview pricing
- データ送信料(Web サイトの表示時の転送量に応じたコスト) → Bandwidth Pricing Details
によって決まります。 いずれにしても、小規模なサイトであればめちゃくちゃ安くすむと思います。 1GB のストレージコストは 10 円/月以下、転送サイズは 5GB までは無料で、それを超えた場合でも 10 円/GB 程度です。 1 ヵ月当たりの転送量が 100 GB を超えたりする場合は、毎月 1000 円以上取られることになるので、ちょっと考えた方がよいですね。
(おまけ)PowerShell スクリプトでアップロードを自動化する
下記のスクリプトを実行すると、src ディレクトリ内に格納されたファイル群 (HTMLファイルなど)を、$STORAGE_ACCOUNT で指定したストレージコンテナーに転送(同期)します。
src ディレクトリ内に存在しないファイルは、Azure 側からも削除されるので注意してください。
$STORAGE_ACCOUNT = 'yourstorage' # ストレージアカウント名
$SRC_DIR = 'src' # ローカルファイルが格納されたディレクトリ
$CONTAINER = '$web' # 転送先の Storage コンテナ名
$CONN_STR = $env:AZURE_STORAGE_CONNECTION_STRING # 接続文字列
# 環境変数にストレージアカウントの接続文字列がセットされているか確認
if ([string]::IsNullOrEmpty($CONN_STR)) {
Write-Host 'AZURE_STORAGE_CONNECTION_STRING is not set'
exit
}
# 有効期限の日時文字列を生成(現在から10分後)
$expiry = (Get-Date).AddMinutes(10).ToUniversalTime().ToString('yyyy-MM-ddTHH:mm:ssZ')
# SASトークンを生成
Write-Host 'Generate SAS Token...'
$sas = az storage container generate-sas `
--name $CONTAINER `
--expiry $expiry `
--permission racwdl `
--connection-string $CONN_STR
# src ディレクトリ内のファイルをすべてアップロード
Write-Host 'Upload Files...'
azcopy sync --delete-destination true $SRC_DIR `
"https://$STORAGE_ACCOUNT.blob.core.windows.net/${CONTAINER}?$sas"事前準備としては下記が必要です。
- スクリプトの先頭にある
$STORAGE_ACCOUNT変数の値を、アップロード先のストレージアカウント名に変更する - 環境変数
STORAGE_ACCOUNT_CONNECTION_STRINGに、ストレージアカウントの「接続文字列」を指定しておく - Azure CLI (
az) と AzCopy (azcopy) を使用できるようにしておく(パスを通しておく)
あと、当然ですが、この upload.ps1 スクリプトと同じディレクトリ内に、src ディレクトリを作成し、そこに index.html などのコンテンツファイルを格納してください。
コマンドプロンプトから実行するには下記のようにします。
C:\> powershell ./upload.ps1
Generate SAS Token...
Upload Files...関連記事
- Azure のストレージアカウントを作成する
- 逆引き Azure CLI: Azure ストレージの SAS トークンを生成する (storage container generate-sas)
- 逆引き Azure CLI: BLOB ストレージにファイルをアップロードする (storage blob upload)
- 逆引き Azure CLI: ストレージアカウントのキーを確認する (storage account keys list)
- 逆引き Azure CLI: ストレージアカウントの接続文字列を確認する (storage account show-connection-string)
- 逆引き Azure CLI: Azure CLI(az コマンド)をインストールする
- 逆引き Azure CLI: Azure にログインする (az login)