Unity Recorder を使用すると、Unity のゲーム画面を簡単に動画ファイル(mp4 など)にして保存することができます。
Unity Recorder のインストール
Unity Recorder は Package Manager からインストールします(Unity 2018 より以前は Asset Store で配布されていましたが、Unity 2019 以降は Package Manager からインストールしたものしか動作しません)。 Package Manager は Unity のメニューから下記のように辿ると起動できます。
Window→Package Manager
Unity Recorder は、Preview Package として配布されているので、まず、Package Manager の Advanced というプルダウンメニューから Show preview packages を選択してください。
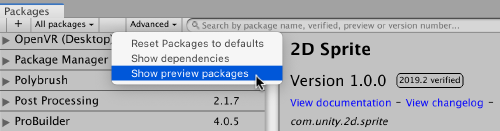
すると、リストに Unity Recorder が表示されるので、選択して Install ボタンを押せばインストールできます。
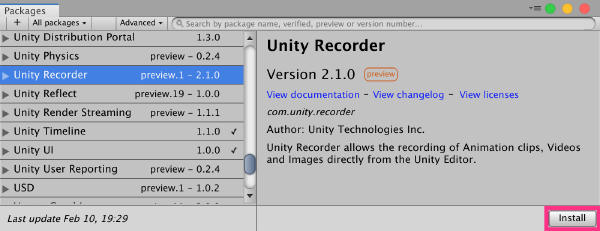
Unity Recorder で動画を作成する
まず Unity Recorder の設定を行い、mp4 で録画するための設定を行います。 メニューから次のように辿り、Recorder ウィンドウを開きます。
Window→General→Recorder→Recorder Window
この Recorder ウィンドウは、Inspector ウィンドウの下などにドッキングしておくと使いやすいです。
Add New Recorders ボタンを押すと、どんな形式のファイルを作成するかのプルダウンメニューが表示されるので、ここでは Movie を選択します。
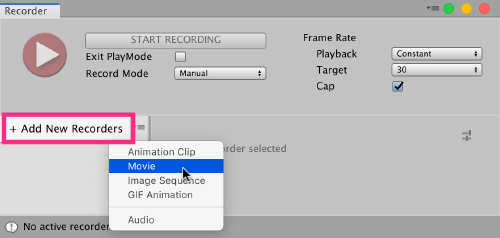
すると、動画ファイルの保存先や、ファイル名などを入力するフィールドが表示されるので、好きなように設定してください。
File Name のフィールドで、ワイルドカードを使ったファイル名を設定しておくと、録画するたびに自動的に異なるファイル名を付けてくれます。
例えば、movie-<Take> としておくと、movie-001.mp4、movie-002.mp4 と連番を付けてファイルを作成してくれます。
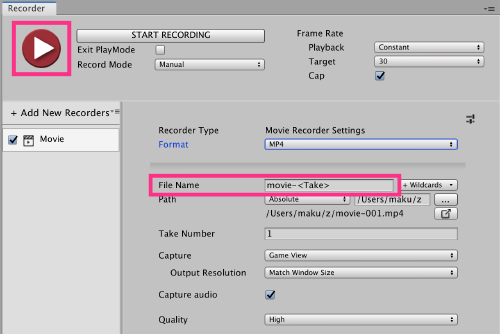
あとは、 左上の録画開始ボタン を押すと、Unity のシーンが自動的に実行され、同時に録画も開始されます。 シーンの実行を停止すると、録画も自動的に停止されます。