Chrome で https に対応していない Web サイトにアクセスすると、アドレスバーに「保護されていない通信」という警告が出るようになりました。
Web サーバーの管理者は、https (SSL) への対応がほぼ必須になっています。
ここでは、お名前.com
![]() の共用サーバー(SD-11、SD-12 プランなど)で、SSL を有効にし、http によるアクセスがあったときに https なアドレスにリダイレクトする設定方法を説明します。
の共用サーバー(SD-11、SD-12 プランなど)で、SSL を有効にし、http によるアクセスがあったときに https なアドレスにリダイレクトする設定方法を説明します。
Let’s Encrypt による SSL 対応
お名前.com
![]() の共用サーバーで Web サイトを運用している場合は、下記のコントロールパネルからポチポチやるだけで、簡単に SSL (https) によるアクセスを有効にすることができます。
の共用サーバーで Web サイトを運用している場合は、下記のコントロールパネルからポチポチやるだけで、簡単に SSL (https) によるアクセスを有効にすることができます。
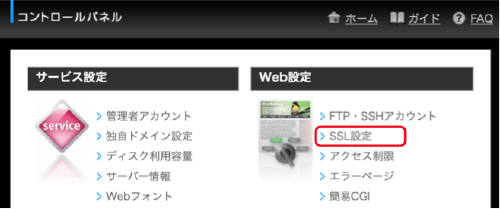
自前の Web サーバで SSL 設定を行おうとすると、証明書の発行手続きや設定などが結構面倒ですが、このコンパネからポチポチやれば 1 分で設定完了です。 無料証明書で有名な Let’s Encrypt のサービスに対応しているので、無料で SSL 対応することができます。
http アクセスを https にリダイレクトする
数時間待って、無事 SSL の設定が反映されると、https:// によるウェブサイトへのアクセスが可能になります。
ただし、そのままだと古い http:// のサイトも残ったままです。
ここでは、Web サーバー (Apache) の設定ファイルである .htaccess を修正(なければ新規作成)することで http から https へのリダイレクト設定を行います。
ここでは、下記のような手順で修正することにしましょう。
sftpコマンドでサーバ上の.htaccessを取得(存在する場合のみ)- ローカルで
.htaccessの内容を修正 sftpコマンドでサーバ上の.htaccessを置き換え
まずは、コントロールパネルの「FTP・SSHアカウント」のページで、接続用のアカウント名などを確認しておきましょう。 例えば下記のような感じで設定されているはずです。
- アカウント :
sd0000000@gmoserver.jp - パスワード :
mypassword - SSHサーバー名 :
ssh10.gmoserver.jp
(1) sftp コマンドで既存の .htaccess を取得
まず、Web サーバ上のコンテンツ用ディレクトリに置かれている .htaccess ファイルを取得します。
存在しなければ無視して大丈夫です。
$ sftp sd0000000@gmoserver.jp@ssh10.gmoserver.jp
Password: xxxxxxxx
sftp> cd example.com
sftp> get .htaccess
sftp> quit
(2) ローカルで .htaccess を編集
サーバから取得した .htaccess ファイルを編集して、http アクセスを https へリダイレクトする設定を追加します。
.htaccess ファイルが存在しなかった場合は、新しくテキストファイルとして作成し、下記のような設定を追加してください。
# HTTPS redirect settings
RewriteEngine on
RewriteCond %{HTTPS} off
RewriteRule ^(.*)$ https://%{HTTP_HOST}%{REQUEST_URI} [L,R=301]
(3) サーバ上の .htaccess を上書き
.htaccess ファイルの修正が終わったら、同じディレクトリから再び sftp でサーバに接続し、下記のように .htaccess ファイルをアップロード(上書き)します。
sftp> cd examle.com
sftp> put .htaccess
sftp> quit
これで、http://example.com/ というアクセスが、自動的に https://example.com/ にリダイレクトされるようになります。
さいごにちょっと広告(^^