Electron とは
Electron | Build cross-platform desktop apps with JavaScript, HTML, and CSS.
Electron は GitHub が開発した、デスクトップアプリを開発するためのプラットフォームで、2020 年現在も活発な開発が続けられています。 Node.js や HTML5 技術を利用しており、 様々な OS (Windows, macOS, Linux) で動作するデスクトップアプリ を作成することができます。
フロントエンド(UI 表示部分)に Chromium (HTML/CSS) を使用し、バックエンド(OSとの連携部分)に Node.js を使用するという構成になっています。 Electron で作成されている有名なアプリケーションに Visual Studio Code や Slack などがあります。 これらのアプリケーションの完成度を見れば、大規模なアプリケーション開発にも使用できるプラットフォームだということが分かります。
Node.js さえ入っていれば、簡単にデスクトップアプリの開発を始められる ので、下記の Hello World だけでも試してみてください。
Electron で Hello World アプリを作成する
package.json の作成
Electron アプリは Node.js アプリとして作成するので、プロジェクトのルートディレクトリに package.json を作成します。
npm init コマンドなどでベースとなる package.json ファイルをサクッと生成し、
$ npm init -y次のような内容を含むように修正します。
{
"name": "myapp",
"version": "0.0.1",
"main": "main.js",
"scripts": {
"start": "electron ."
}
}main プロパティでは、パッケージングされた Electron アプリのエントリポイントを指定します。
開発中は npm start コマンドでアプリ起動することになりますが、上記のように scripts.start プロパティを指定しておくと、electron コマンド経由で main.js を起動してくれるようになります。
electron モジュールのインストール
Electron のパッケージは、Node.js の npm install コマンドでインストールできます。
次のように -D (--save-dev) オプションを付けて実行することで、プロジェクトの package.json ファイルに開発用の依存情報として記録します。
$ npm install electron --save-devメインウィンドウ用の HTML (index.html) を作成
アプリ起動時に表示するコンテンツとして、index.html ファイルを作成します。
Hello World なので、簡単な内容で構いません。
<!DOCTYPE html>
<html>
<head>
<meta charset="UTF-8">
<title>Hello Electron!</title>
<!-- https://electronjs.org/docs/tutorial/security#csp-meta-tag -->
<meta http-equiv="Content-Security-Policy"
content="script-src 'self' 'unsafe-inline';" />
</head>
<body>
<h1>Hello Electron!</h1>
<ul>
<li>Node ver: <script>document.write(process.versions.node)</script>
<li>Chrome ver: <script>document.write(process.versions.chrome)</script>
<li>Electron ver: <script>document.write(process.versions.electron)</script>.
</ul>
</body>
</html>ここでのポイントは、 Web ページ内の JavaScript なのに、Node.js の process モジュールを使用できている というところです。
秘密は下記で説明する nodeIntegration: true という設定にあります。
エントリポイント (main.js) の作成
プログラムのエントリポイントとなる main.js では、メインウィンドウ (electron.BrowserWindow) を生成し、そこに上記の HTML ファイル (index.html) を読み込みます。
const { app, BrowserWindow } = require('electron')
function createWindow () {
// 新規ウィンドウを作成する
const win = new BrowserWindow({
width: 400,
height: 300,
webPreferences: {
nodeIntegration: true // Node 機能の使用を許可
}
})
// ウィンドウ内に HTML ファイルを表示
win.loadFile('index.html')
// 起動と同時に Chrome の DevTools を開く
// win.webContents.openDevTools()
}
// Electron の初期化が完了したらウィンドウを作成
app.whenReady().then(createWindow);上記の例では、nodeIntegration プロパティを true にセットしていますが、これはレンダラープロセスから Node.js の機能を呼び出すことを許可するためのものです。
ここではローカルの index.html を実行するので大丈夫ですが、インターネット上のファイルを読み込む場合は XSS 攻撃を防ぐために false にしておく必要があります。
main.js ファイルの作成が終わったら、次のように Electron アプリを起動できます。
$ npm start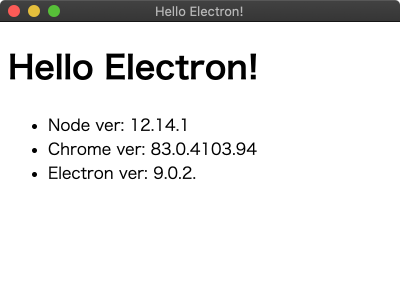
macOS の Dock に対応する
多くの macOS アプリは、ウィンドウを閉じても Dock にアプリのアイコンが残り、そこから再度ウィンドウを表示できるという仕様になっています。
このような振る舞いを実現するには、main.js ファイルに次のようなコードを追加します。
// Quit when all windows are closed.
app.on('window-all-closed', () => {
// On macOS it is common for applications and their menu bar
// to stay active until the user quits explicitly with Cmd + Q
if (process.platform !== 'darwin') {
app.quit()
}
});
app.on('activate', () => {
// On macOS it's common to re-create a window in the app when the
// dock icon is clicked and there are no other windows open.
if (BrowserWindow.getAllWindows().length === 0) {
createWindow()
}
});