Bot Builder SDK などを使用して作成したチャットボットは、Azure 上のボットサービスを使用してホスティングすることができます。Azure 上でボットサービスを動作させることにより、様々なチャンネル(Skype や Teams、Slack など)からボットを利用できるようになります。もちろん、開発時にエミュレータから接続することも可能です。
Web App Bot リソースを作成する
作成したボットプログラムは、Azure 上の Web App Bot リソース上で動作させることができます。 このリソースのことを特にボットサービスと呼んだりします。
Azure ポータル にログインし、下記のように辿ることで Web App Bot リソースの作成画面を表示できます。
- +リソースの作成
- AI + Machine Learning
- Web App Bot
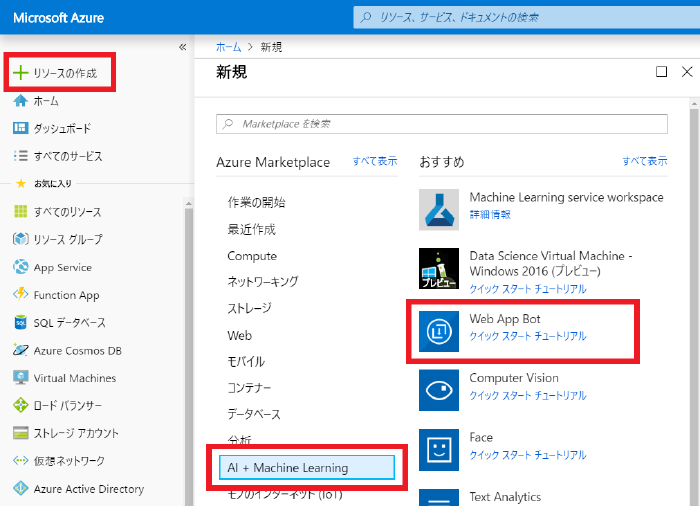
下記のような Web App Bot リソースの設定画面が表示されるので、1 つずつ入力していきます。
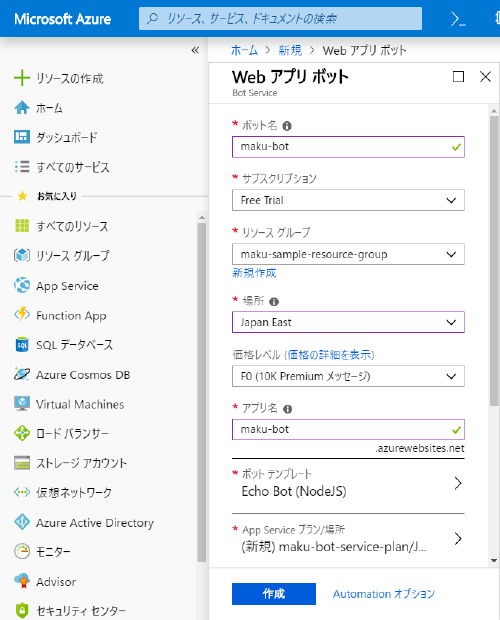
- ボット名
- 任意のボット名称。後から自由に変更することができるので、自分のわかりやすい名前を付けておけば OK です。例:
maku-bot - サブスクリプション
- 月額の請求先となるサブスクリプションを選択します。最初の Azure トライアル期間であれば、
Free Trialなどを選択できるはずです。 - リソースグループ
- この Web App Bot リソースを所属させるリソースグループを選択します。存在しない場合は 新規作成 のリンクをクリックして新しく作成します。
- 場所
- リソースグループの場所を選択。ここでは、地理的に近い
Japan Eastを選択してます。 - 価格レベル
- チャンネルに応じたメッセージ制限解除のためのプラン設定です。 スタンダードチャンネル(Skype、Cortana、Teams、Facebook、Slack などの一般的なクライアント)とのやりとりは無制限なので、通常は F0 の無料プランを選択しておけば OK です。 一方で、プレミアムチャンネル(ユーザ独自のチャンネルや、Web ページ埋め込みチャットボットなど)と多くのメッセージをやりとりする予定がある場合は、有料の S1 プランを選択する必要があります。 無料の F0 だと 1 か月に 10,000 メッセージまでの制限があります。 (参考: Standard channels と Premium channels について)
- アプリ名
- ボットサービスのエンドポイント URL となる
XXX.azurewebsites.netのXXXの部分を指定します。 URL なので、世界中で一意である必要があります。 アプリ名は後から変更することはできません。 - ボットテンプレート
- 自動生成されるボットのソースコードの種類を選択します。ベースとする SDK バージョンや、言語を指定します。 今回は、最もシンプルな構成になるように、SDK v4、Node.js、Echo Bot と選択しています。
- App Service プラン
- めっちゃ重要。
App Service プランは、ボットを稼働させるために使用するコンピューティングリソース (VM) の課金プランです。
サーバ使用料と言えば分りやすいかもしれません。
上記で設定した「価格レベル」はあくまでチャットのメッセージ数制限を取り払うためのプラン設定であり、サーバの代金はこちらのプランによって変化します。
QnA Maker などで App Service プランを作成している場合は、それに乗っかる形で同じものを選択することができます。
App Service プランが存在しない場合はここから新規作成することができます。
App Service プラン名は、分かりやすいように
maku-bot-service-planのような名前を付けておくことをオススメします。 デフォルトでは有料の価格レベルであるS1 Standardで作成されます。 お試しで使うのであれば、ここは無料のF1に変更しておいた方がよいのですが、この画面からは選択できないようなので、後から App Service プランのリソースのページから価格レベルを変更しておく必要があります(後述)。これはワナかぁ~^^; - Azure Storage
- ボットプログラムがステータスを保持するために使用するストレージを選択します。最初は新規作成を選択しておけば OK です。
- Application Insights
- アプリのトラフィックなどを分析するリソースを作成するかどうか。最初は必要ないと思ったら、余計なリソースを増やさないようにオフにしておけばよいです。
- Microsoft アプリ ID とパスワード
- 自動作成にしておけば OK。Application Registration Portal で別途作成したものを設定することも可能です。ちなみに、これまでに作成したアプリの ID のリストもそのサイトで確認できます。
App Service プランの価格レベルを変更する
上記で App Service サービスプランを新規作成した場合は、価格レベルが S1 Standard になっているので、お試しで使うのであれば、忘れずにフリーの価格レベル F1 Free に変更しておきましょう。
まず、Azure ポータルのすべてのリソースから、先ほど作成した App Service プラン のリソースのページを開きます(下記の例では maku-bot-service-plan)。
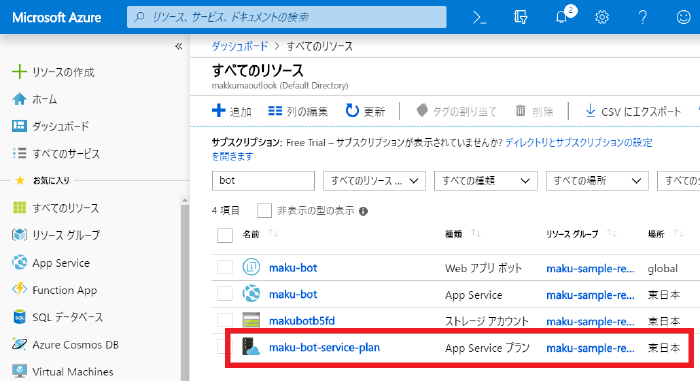
App Service プランのリソースページが開いたら、
- スケールアップ
- 開発/テスト
- F1(無料)
- 適用 ボタン
と順番にクリックしていけば価格レベルが F1 Free に変更されます。
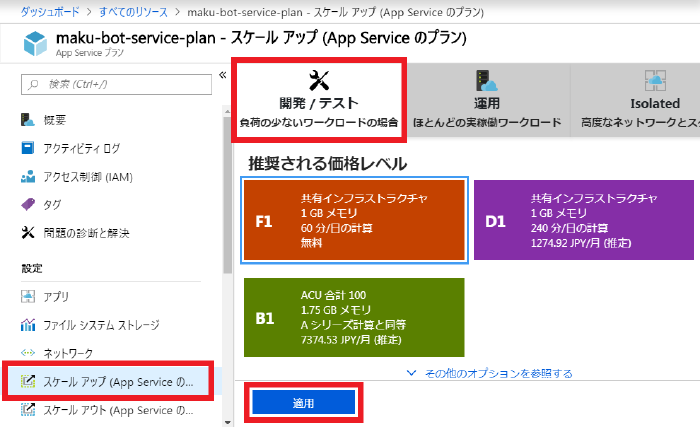
スケールアップから入るところがなかなか分かりにくいですね。 でも、これをやっておかないと、知らない間にガンガン課金されていた、ってことになりかねません。
Web App Bot の動作確認
Web App Bot のリソースの作成が終わったら、チャットボットの動作確認をしておきましょう。 下記のようにすると、Azure ポータル上で Web チャット UI を表示してテストすることができます。
- すべてのリソース を選択
- 作成した Web App Bot のリソースを選択
- Web チャットでテスト を選択
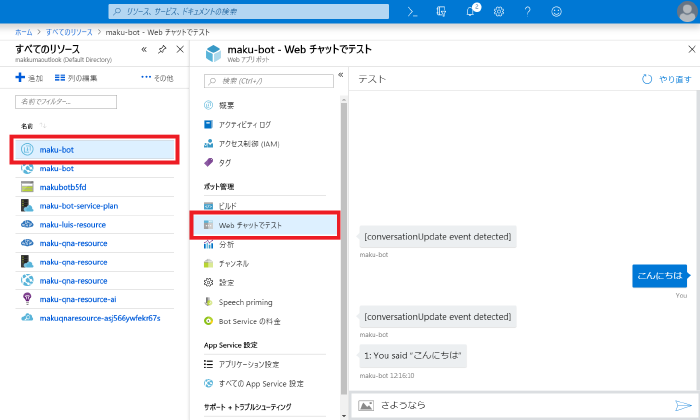
今回は、Echo Bot のテンプレートを使用したので、「こんにちわ」と入力したときに、「You said "こんにちわ"」という応答が返ってきています。
次のステップはこちら: