EC2 インスタンスの起動
EC2 インスタンスに接続するための キーペアを作成 したら、実際に EC2 インスタンスを起動してみます。 ここでは、マシンイメージ (AMI) として EC2 用に最適化された Amazon Linux 2 を選択することにします。
- EC2 マネージメントコンソール を開く
- サイドバーの
インスタンスを選択し、インスタンスを起動ボタンを押す - Amazon マシンイメージ (AMI) の選択画面で、
Amazon Linux 2を選択 - インスタンスタイプの選択画面で、一番安い
t2.nanoや、一年間の無料枠があるt2.microを選択(料金の参考: EC2Instances.info) 確認と作成ボタンを押す- 使用するキーペアを選択する画面が表示されるので、あらかじめ設定しておいた キーペアを選択して、
インスタンスの作成ボタンを押す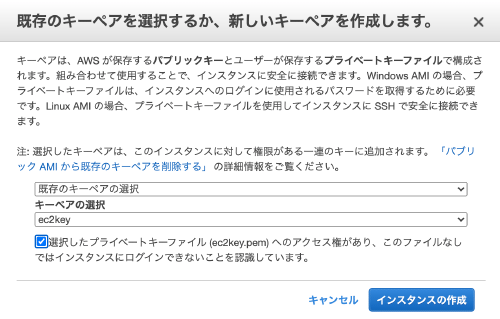
図: キーペアの選択
あとは数分待てば、EC2 インスタンスが起動します。
EC2 インスタンスへの SSH 接続
EC2 インスタンスが無事起動したら、SSH で接続してみます。 接続用のユーザー名やアドレスは、次のようにして確認することができます。
- EC2 マネージメントコンソール を開く
- サイドバーの
インスタンスを選択し、対象の EC2 インスタンスを選択 接続ボタンを押す
すると、次のような感じで接続先のユーザー名(ec2-user)や DNS アドレス(ec2-XXXXX) を確認することができます。
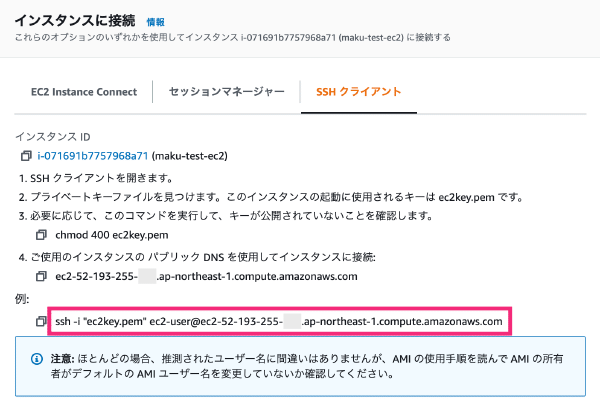
あとは、この情報を使って ssh コマンドで接続するだけです。
EC2 Instance Connect タブで 接続 ボタンを押すと、ブラウザ上で動作する端末画面から接続することもできます。
$ ssh -i ~/.ssh/ec2key.pem ec2-user@ec2-52-193-255-XXX.ap-northeast-1.compute.amazonaws.com
__| __|_ )
_| ( / Amazon Linux 2 AMI
___|\___|___|
https://aws.amazon.com/amazon-linux-2/
[ec2-user@ip-52-193-255-XXX ~]$上記では、DNS アドレス (FQDN) を使っていますが、IP アドレスでも接続できます。
$ ssh -i ~/.ssh/ec2key.pem ec2-user@52.193.255.XXXこれらのアドレスは、EC2 インスタンスを再起動すると変化することに注意してください。
EC2 インスタンスの停止
EC2 インスタンスは立ち上がっているかぎり従量課金で使用料がかかるので、しばらく使わない場合は忘れずに停止しておきます。
EC2 コンソール上でインスタンスを選択し、インスタンスの状態 プルダウンから、インスタンスの停止 を選択することで停止できます。
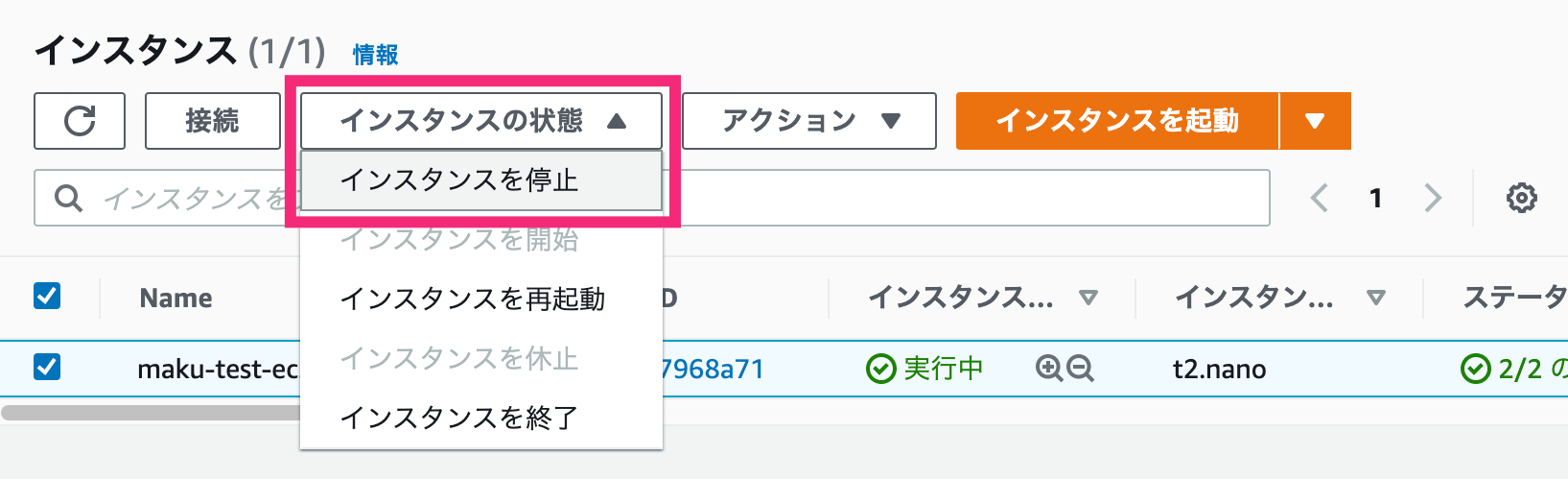
これで、EC2 の Hello World は完了です。